把Bot发送到Azure云上是最简单方便的选择了,而且Azure云有个学生免费的许可,是专门用来搭载像Bot这样的网络应用的。学生免费请注意!!!
我还没说怎么发布你的项目0.0,不过在这之前我先带你申请一个那个学生免费的许可。Dreamspark传送门:www.dreamspark.com/
首先你得用自己的Microsoft账号登陆(网页右上角)。
然后点击Account,进入账户设置:

然后你首先要完善个人信息。。。
然后就会进入真的Account页面。。。:

页面左下角的Get Azure就是获取免费Azure的地方,点击Active Azure,你会看到如下的东西:
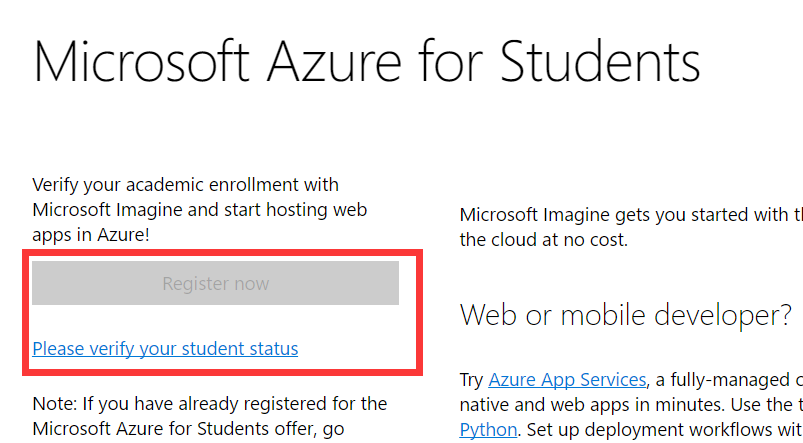
红框中的 Register now是灰的,也就是说我们现在不能马上就申请,因为我们还没进行学生认证。下面蓝色的链接就是认证的链接。
点击之后,会提示你选择认证方式。偷偷告诉你,学校邮箱(School email address)最稳妥。。。:
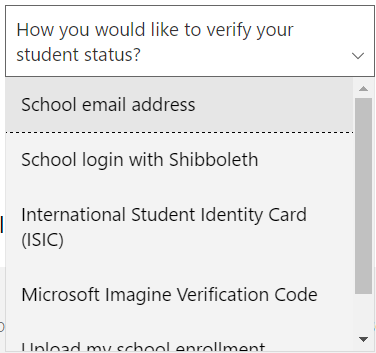
然后你就输入你的学校邮箱,Micorsoft会给你的邮箱发邮件,就像一般的注册游戏账号的认证过程一样。。。。。讨厌死了手动复制链接地址:
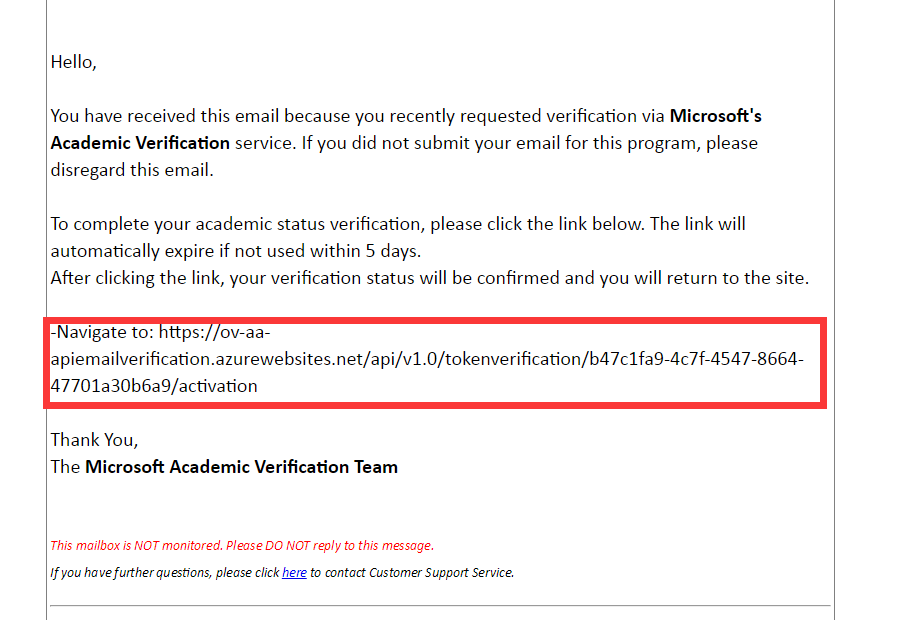
不出意外的话链接会跳转到Account页面,此时Register now还是黑的,还需要点击下面蓝色的链接,然后才能完成验证(点击Continue):
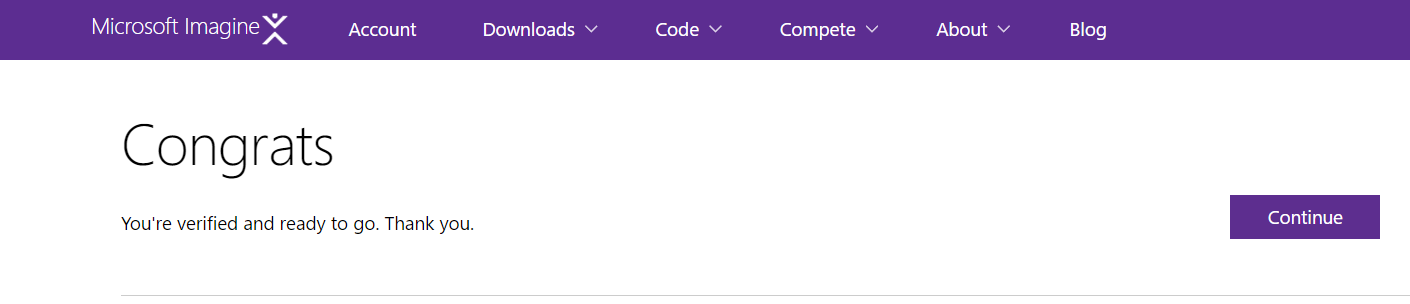
回到Account界面的你发现Register now还是灰的。。。。不过其实已经可以点进去了(仔细一点看你会发现字变成黑色了)
之后就进入了Azure云的登陆页面(不得不说画风突变)
登陆之后会有一些简单的设置
如果遇到下面的问题,就把国家改成美国。。。
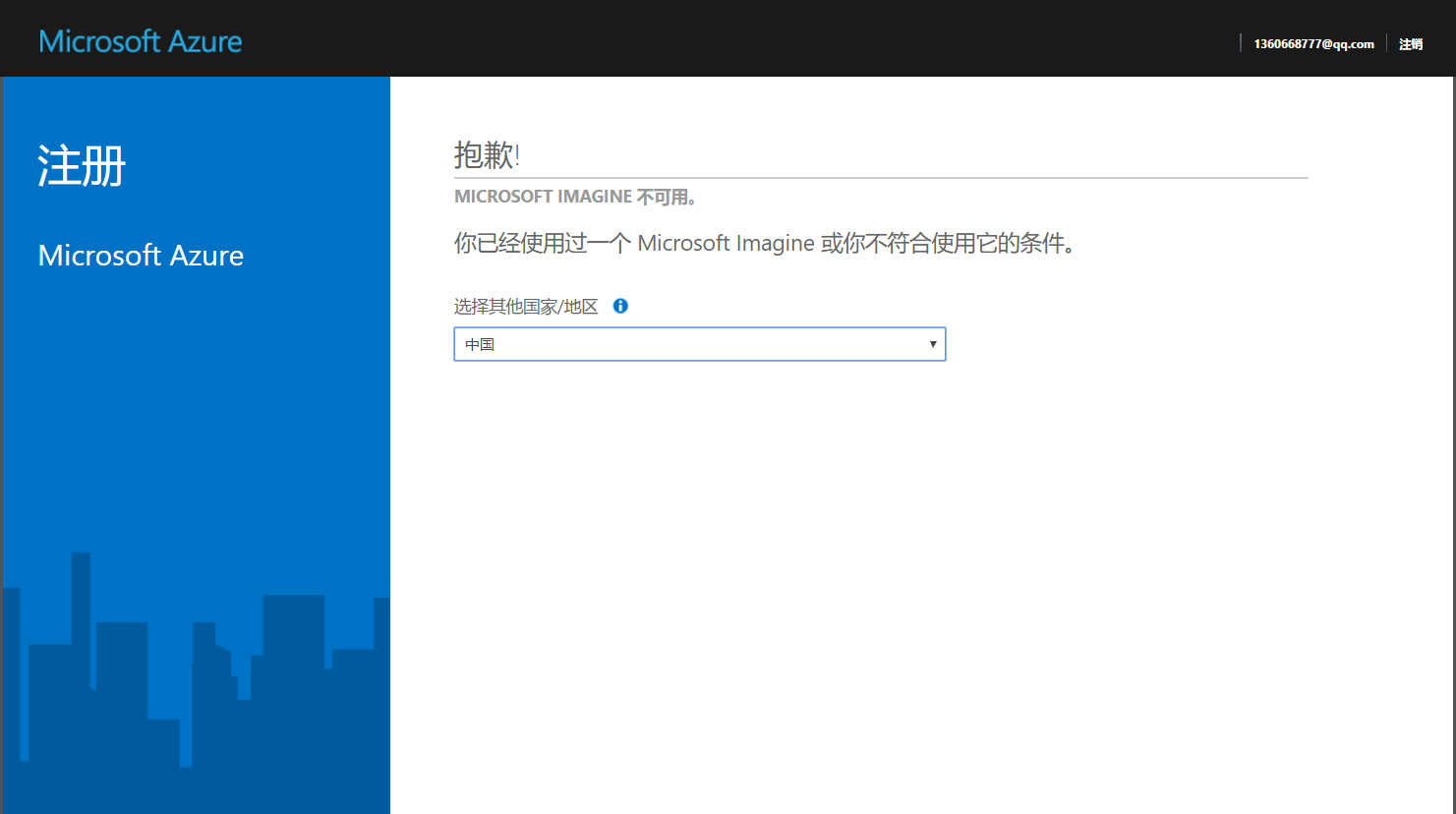
之后又是简单的填写个人信息,协议条款。
填写完之后Azure会开始在服务器部署你的工作空间。趁着这个时候,泡杯柠檬茶(੭ु•́ω•̀)੭ु
开始使用免费的Azure喽!!!
看到Azure丰富等功能了没。感觉兴奋的同学你别高兴的太早,感觉复杂的同学你也不要嫌烦,点击左上角的新建,看看你可以新建什么。
看完之后你的表情:(→_→)
只有这一个能用啊。。。(免费给你用就不错了好吗):
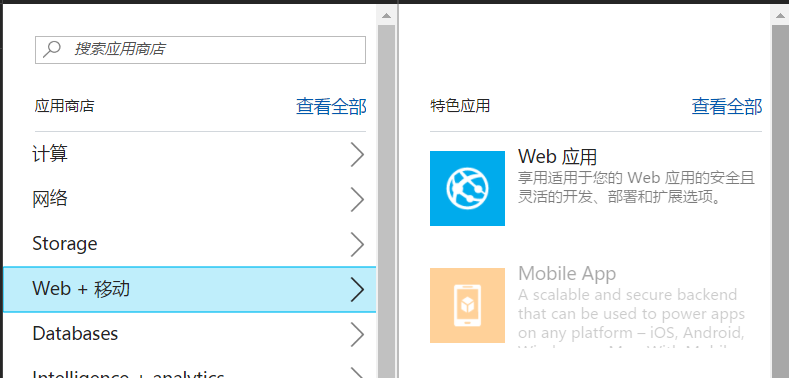
既然就有这个能用,你就新建一个用用看:
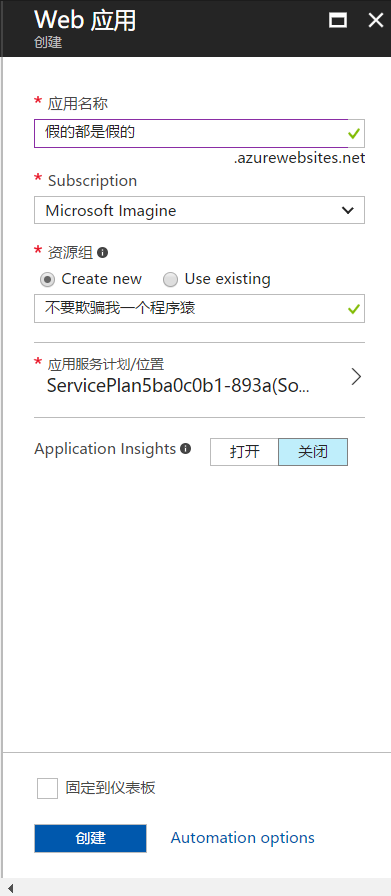
填完东西,点创建就好。。。
Azure会开始部署你的Web App,不过这些你都不用管了,因为我们也用不到了。刚刚新建一个网络应用的目的其实是顺便创建一个新的资源组以及,,,让你感受一下微软的学生认证免费版的。。。。(我不说,你也别猜)
把网页全都关了(别关我这个教程),打开你的VS,进入你的项目。
这样点击发布:
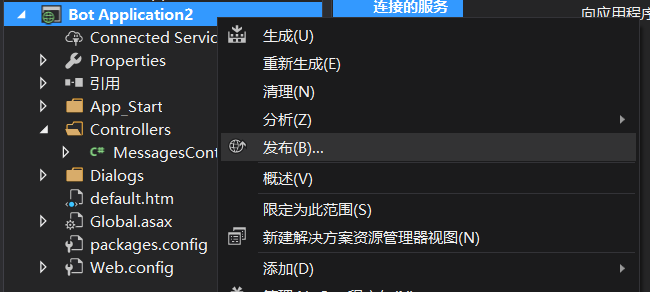
或者这样:
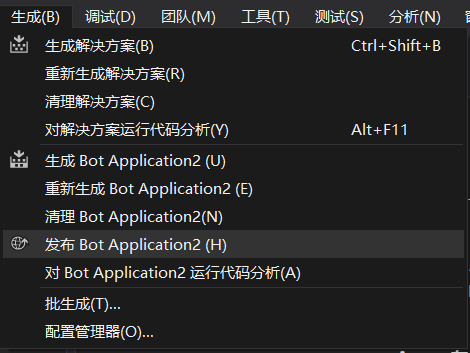
进入发布页面,发布目标当然是Azure云,然后下面的新建/选择现有的选项也不用动,因为我们是第一次发布。
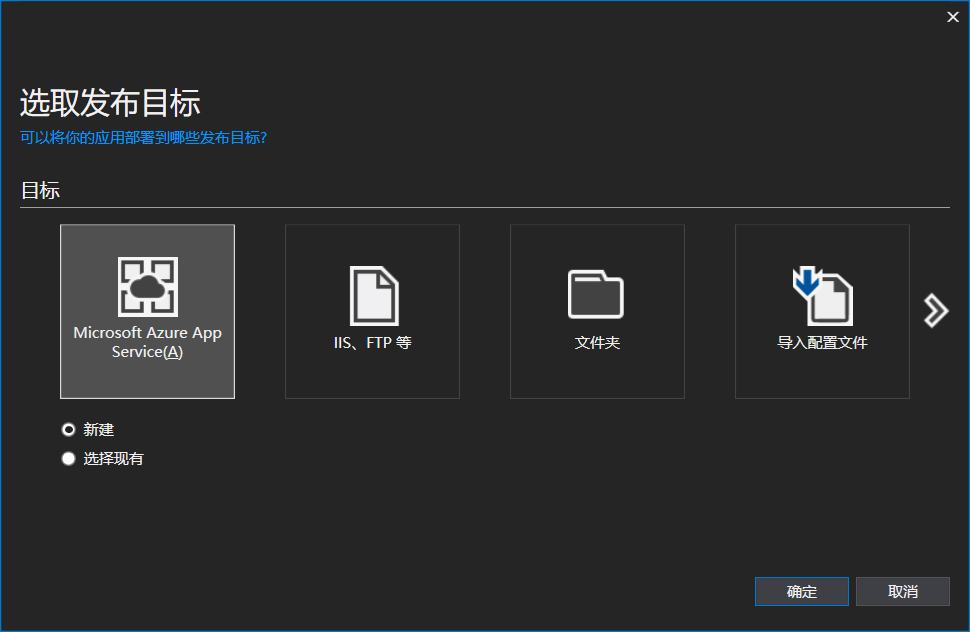
点击确定就可以了。
在创建App Service的界面,如果你的表单保持一片空白不能更改,那不是你的错。。。全都关了,喝完柠檬茶在打开吧(玄学问题 重启就好)。
表单自动填写完毕就可以点击创建。创建好了应该会自动发布吧,不会的话你就再发布一次。
如果发布失败了可以百度,谷歌,问学长
成功了的话,蓝色的网址就是bot的那个什么了。。。。(你懂就行):
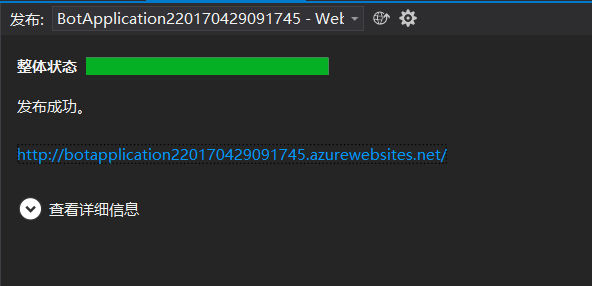
发布成功,你的Bot就被怼上了你的Azure。
最后注意下endpoint:
我的那个什么是 http://botapplication220170429091745.azurewebsites.net/
那么endpoint就在后面加上api/messages
即 http://botapplication220170429091745.azurewebsites.net/api/messages
大功告成!